由于每天的疫情上报体温表,他麻烦了,所以写了一个自动生成表格数据的功能
python安装xlrd、xlwt、xlutils
xlrd官网:https://xlrd.readthedocs.io/en/latest/
xlwt官网:https://xlwt.readthedocs.io/en/latest/
xlwings官网:https://www.xlwings.org/
pip安装
打开cmd窗口依次输入一下命令
pip install xlrd
pip install xlwt
pip install xlwings
由于新版本的无法操作xlsx,建议安装低版本pip install xlrd==1.2.0
库的引用
import xlrd
import xlwt
import xlwings as xw
import random
import time
import os
一、xlrd是读excel,xlwt是写excel的库
打开Excel文件读取数据
data = xlrd.open_workbook(filename)#文件名以及路径,如果路径或者文件名有中文给前面加一个 r
(1)获取book(excel文件)中一个工作表
table = data.sheets()[0] #通过索引顺序获取
table = data.sheet_by_index(sheet_indx) #通过索引顺序获取
table = data.sheet_by_name(sheet_name) #通过名称获取
# 以上三个函数都会返回一个xlrd.sheet.Sheet()对象
names = data.sheet_names() #返回book中所有工作表的名字
data.sheet_loaded(sheet_name or indx) # 检查某个sheet是否导入完毕
(2) 行的操作
nrows = table.nrows
# 获取该sheet中的行数,注,这里table.nrows后面不带().
table.row(rowx)
# 返回由该行中所有的单元格对象组成的列表,这与tabel.raw()方法并没有区别。
table.row_slice(rowx)
# 返回由该行中所有的单元格对象组成的列表
table.row_types(rowx, start_colx=0, end_colx=None)
# 返回由该行中所有单元格的数据类型组成的列表;
# 返回值为逻辑值列表,若类型为empy则为0,否则为1
table.row_values(rowx, start_colx=0, end_colx=None)
# 返回由该行中所有单元格的数据组成的列表
table.row_len(rowx)
# 返回该行的有效单元格长度,即这一行有多少个数据
(3)列(colnum)的操作
ncols = table.ncols # 获取列表的有效列数
table.col(colx, start_rowx=0, end_rowx=None)
# 返回由该列中所有的单元格对象组成的列表
table.col_slice(colx, start_rowx=0, end_rowx=None)
# 返回由该列中所有的单元格对象组成的列表
table.col_types(colx, start_rowx=0, end_rowx=None)
# 返回由该列中所有单元格的数据类型组成的列表
table.col_values(colx, start_rowx=0, end_rowx=None)
# 返回由该列中所有单元格的数据组成的列表
(4)单元格的操作
table.cell(rowx,colx)
# 返回单元格对象
table.cell_type(rowx,colx)
# 返回对应位置单元格中的数据类型
table.cell_value(rowx,colx)
# 返回对应位置单元格中的数据
使用xlwt创建新表格并写入
使用xlwt创建新表格并写入
def fun3_2_2():
# 创建新的workbook(其实就是创建新的excel)
workbook = xlwt.Workbook(encoding= 'ascii')
# 创建新的sheet表
worksheet = workbook.add_sheet("My new Sheet")
# 往表格写入内容 worksheet.write(0,0, "内容1")
worksheet.write(2,1, "内容2")
# 保存 workbook.save("新创建的表格.xls")
xlwt 设置字体格式
xlwt设置字体格式、
def fun3_2_3():
# 创建新的workbook(其实就是创建新的excel)
workbook = xlwt.Workbook(encoding= 'ascii')
# 创建新的sheet表
worksheet = workbook.add_sheet("My new Sheet")
style = xlwt.XFStyle()# 初始化样式
font = xlwt.Font() # 为样式创建字体
font.name = 'Times New Roman' #字体
font.bold = True #加粗
font.underline = True #下划线
font.italic = True #斜体
style.font = font # 设置样式
worksheet.write(0,0, "内容1")# 往表格写入内容
worksheet.write(2,1, "内容2",style)
workbook.save("新创建的表格.xls") # 保存
xlwt 设置列宽
- xlwt中列宽的值表示方法:默认字体0的1/256为衡量单位。
- xlwt创建时使用的默认宽度为2960,既11个字符0的宽度
- 所以我们在设置列宽时可以用如下方法:
- width = 256 * 20 256为衡量单位,20表示20个字符宽度
设置列宽
def fun3_2_4(): # 创建新的workbook(其实就是创建新的excel)
workbook = xlwt.Workbook(encoding= 'ascii') # 创建新的sheet表
worksheet = workbook.add_sheet("My new Sheet") # 往表格写入内容
worksheet.write(0,0, "内容1")
worksheet.write(2,1, "内容2") # 设置列宽
worksheet.col(0).width = 256*20 # 保存
workbook.save("新创建的表格.xls")
xlwt 设置行高
在xlwt中没有特定的函数来设置默认的列宽及行高
行高是在单元格的样式中设置的,你可以通过自动换行通过输入文字的多少来确定行高
设置行高
def fun3_2_5(): # 创建新的workbook(其实就是创建新的excel)
workbook = xlwt.Workbook(encoding= 'ascii') # 创建新的sheet表
worksheet = workbook.add_sheet("My new Sheet") # 往表格写入内容
worksheet.write(0,0, "内容1")
worksheet.write(2,1, "内容2") # 设置行高
style = xlwt.easyxf('font:height 360;') # 18pt,类型小初的字号
row = worksheet.row(0)
row.set_style(style) # 保存
workbook.save("新创建的表格.xls")
xlwt 合并列和行
合并列和行
def fun3_2_6(): # 创建新的workbook(其实就是创建新的excel)
workbook = xlwt.Workbook(encoding= 'ascii') # 创建新的sheet表
worksheet = workbook.add_sheet("My new Sheet") # 往表格写入内容
worksheet.write(0,0, "内容1") # 合并 第1行到第2行 的 第0列到第3列
worksheet.write_merge(1, 2, 0, 3, 'Merge Test') # 保存
workbook.save("新创建的表格.xls")
xlwt 添加边框
程序示例:添加边框
def fun3_2_7(): # 创建新的workbook(其实就是创建新的excel)
workbook = xlwt.Workbook(encoding= 'ascii') # 创建新的sheet表
worksheet = workbook.add_sheet("My new Sheet") # 往表格写入内容
worksheet.write(0,0, "内容1") # 设置边框样式
borders = xlwt.Borders() #Create Borders
# May be: NO_LINE, THIN, MEDIUM, DASHED, DOTTED, THICK, DOUBLE, HAIR,
# MEDIUM_DASHED, THIN_DASH_DOTTED, MEDIUM_DASH_DOTTED, THIN_DASH_DOT_DOTTED,
# MEDIUM_DASH_DOT_DOTTED, SLANTED_MEDIUM_DASH_DOTTED, or 0x00 through 0x0D.
# DASHED虚线 # NO_LINE没有 # THIN实线
borders.left = xlwt.Borders.DASHED
borders.right = xlwt.Borders.DASHED
borders.top = xlwt.Borders.DASHED
borders.bottom = xlwt.Borders.DASHED
borders.left_colour = 0x40
borders.right_colour = 0x40
borders.top_colour = 0x40
borders.bottom_colour = 0x40
style = xlwt.XFStyle() # Create Style
style.borders = borders # Add Borders to Style
worksheet.write(0, 0, '内容1', style)
worksheet.write(2,1, "内容2") # 保存
workbook.save("新创建的表格.xls")
xlwt为单元格设置背景色
程序示例:# 设置单元格背景色
def fun3_2_8(): # 创建新的workbook(其实就是创建新的excel)
workbook = xlwt.Workbook(encoding= 'ascii') # 创建新的sheet表
worksheet = workbook.add_sheet("My new Sheet") # 往表格写入内容
worksheet.write(0,0, "内容1") # 创建样式
pattern = xlwt.Pattern() # May be: NO_PATTERN, SOLID_PATTERN, or 0x00 through 0x12
pattern.pattern = xlwt.Pattern.SOLID_PATTERN # May be: 8 through 63. 0 = Black, 1 = White, 2 = Red, 3 = Green, 4 = Blue, 5 = Yellow,
# 6 = Magenta, 7 = Cyan, 16 = Maroon, 17 = Dark Green, 18 = Dark Blue, 19 = Dark Yellow ,
# almost brown), 20 = Dark Magenta, 21 = Teal, 22 = Light Gray, 23 = Dark Gray, the list goes on...
pattern.pattern_fore_colour = 5
style = xlwt.XFStyle()
style.pattern = pattern # 使用样式
worksheet.write(2,1, "内容2",style)
xlwt设置单元格对齐
使用xlwt中的Alignment来设置单元格的对齐方式,其中horz代表水平对齐方式,vert代表垂直对齐方式。
- VERT_TOP = 0x00 上端对齐
- VERT_CENTER = 0x01 居中对齐(垂直方向上)
- VERT_BOTTOM = 0x02 低端对齐
- HORZ_LEFT = 0x01 左端对齐
- HORZ_CENTER = 0x02 居中对齐(水平方向上)
- HORZ_RIGHT = 0x03 右端对齐
程序示例:设置单元格对齐
def fun3_2_9(): # 创建新的workbook(其实就是创建新的excel)
workbook = xlwt.Workbook(encoding= 'ascii') # 创建新的sheet表
worksheet = workbook.add_sheet("My new Sheet") # 往表格写入内容
worksheet.write(0,0, "内容1") # 设置样式
style = xlwt.XFStyle()
al = xlwt.Alignment() # VERT_TOP = 0x00 上端对齐
# VERT_CENTER = 0x01 居中对齐(垂直方向上)
# VERT_BOTTOM = 0x02 低端对齐
# HORZ_LEFT = 0x01 左端对齐
# HORZ_CENTER = 0x02 居中对齐(水平方向上)
# HORZ_RIGHT = 0x03 右端对齐
al.horz = 0x02 # 设置水平居中
al.vert = 0x01 # 设置垂直居中
style.alignment = al # 对齐写入
worksheet.write(2,1, "内容2",style) # 保存
workbook.save("新创建的表格.xls")#
拷贝源文件
def fun3_3_2():
workbook = xlrd.open_workbook('3_3 xlutils 修改操作练习.xlsx') # 打开工作簿
new_workbook = copy(workbook) # 将xlrd对象拷贝转化为xlwt对象
new_workbook.save("new_test.xls") # 保存工作簿
xlutils 读取 写入 (也就是修改)Excel 表格信息
程序示例:xlutils读取 写入 Excel 表格信息
def fun3_3_3(): # file_path:文件路径,包含文件的全名称
# formatting_info=True:保留Excel的原格式(使用与xlsx文件)
workbook = xlrd.open_workbook('3_3 xlutils 修改操作练习.xlsx')
new_workbook = copy(workbook) # 将xlrd对象拷贝转化为xlwt对象
# 读取表格信息
sheet = workbook.sheet_by_index(0)
col2 = sheet.col_values(1) # 取出第二列
cel_value = sheet.cell_value(1, 1)
print(col2)
print(cel_value) # 写入表格信息
write_save = new_workbook.get_sheet(0)
write_save.write(0, 0, "xlutils写入!")
new_workbook.save("new_test.xls") # 保存工作簿
xlwings比起xlrd、xlwt和xlutils,xlwings可豪华多了,它具备以下特点:
- xlwings能够非常方便的读写Excel文件中的数据,并且能够进行单元格格式的修改
- 可以和matplotlib以及pandas无缝连接,支持读写numpy、pandas数据类型,将matplotlib可视化图表导入到excel中。
- 可以调用Excel文件中VBA写好的程序,也可以让VBA调用用Python写的程序。
- 开源免费,一直在更新
基本操作
打开Excel程序,默认设置:程序可见,只打开不新建工作薄
app = xw.App(visible=True,add_book=False)#新建工作簿 (如果不接下一条代码的话,Excel只会一闪而过,卖个萌就走了)
wb = app.books.add()
打开已有工作簿(支持绝对路径和相对路径)
wb = app.books.open('example.xlsx')#练习的时候建议直接用下面这条
#wb = xw.Book('example.xlsx')#这样的话就不会频繁打开新的Excel
保存工作簿
wb.save('example.xlsx')
退出工作簿(可省略)
wb.close()
退出Excel
app.quit()
三个例子:
(1)打开已存在的Excel文档
# 导入xlwings模块
import xlwings as xw
# 打开Excel程序,默认设置:程序可见,只打开不新建工作薄,屏幕更新关闭
app=xw.App(visible=True,add_book=False)
app.display_alerts=Falseapp.screen_updating=False # 文件位置:filepath,打开test文档,然后保存,关闭,结束程序
filepath=r'g:Python Scriptstest.xlsx'
wb=app.books.open(filepath)
wb.save()
wb.close()
app.quit()
(2)新建Excel文档,命名为test.xlsx,并保存在D盘
import xlwings as xw
app=xw.App(visible=True,add_book=False)
wb=app.books.add()
wb.save(r'd:test.xlsx')
wb.close()
app.quit()
(3)在单元格输入值
新建test.xlsx,在sheet1的第一个单元格输入 “人生” ,然后保存关闭,退出Excel程序。
import xlwings as xw
app=xw.App(visible=True,add_book=False)
wb=app.books.add() # wb就是新建的工作簿(workbook),下面则对wb的sheet1的A1单元格赋值
wb.sheets['sheet1'].range('A1').value='人生' wb.save(r'd:test.xlsx')
wb.close()
app.quit()
打开已保存的test.xlsx,在sheet2的第二个单元格输入“苦短”,然后保存关闭,退出Excel程序
import xlwings as xw
app=xw.App(visible=True,add_book=False)
wb=app.books.open(r'd:test.xlsx') # wb就是新建的工作簿(workbook),下面则对wb的sheet1的A1单元格赋值
wb.sheets['sheet1'].range('A1').value='苦短'
wb.save()
wb.close()
app.quit()
掌握以上代码,已经完全可以把Excel当作一个txt文本进行数据储存了,也可以读取Excel文件的数据,进行计算后,并将结果保存在Excel中。
引用工作薄、工作表和单元格
(1)按名字引用工作簿,注意工作簿应该首先被打开
wb=xw.books['工作簿的名字‘]
(2)引用活动的工作薄
wb=xw.books.active
(3)引用工作簿中的sheet
sht=xw.books['工作簿的名字‘].sheets['sheet的名字']# 或者wb=xw.books['工作簿的名字']sht=wb.sheets[sheet的名字]
(4)引用活动sheet
sht=xw.sheets.active
(5)引用A1单元格
rng=xw.books['工作簿的名字‘].sheets['sheet的名字']# 或者sht=xw.books['工作簿的名字‘].sheets['sheet的名字']rng=sht.range('A1')
(6)引用活动sheet上的单元格
# 注意Range首字母大写
rng=xw.Range('A1')
#其中需要注意的是单元格的完全引用路径是:
# 第一个Excel程序的第一个工作薄的第一张sheet的第一个单元格
xw.apps[0].books[0].sheets[0].range('A1')
#迅速引用单元格的方式是
sht=xw.books['名字'].sheets['名字']
# A1单元格
rng=sht[’A1']
# A1:B5单元格
rng=sht['A1:B5']
# 在第i+1行,第j+1列的单元格# B1单元格
rng=sht[0,1] # A1:J10rng=sht[:10,:10]
#PS: 对于单元格也可以用表示行列的tuple进行引用# A1单元格的引用
xw.Range(1,1)
#A1:C3单元格的引用xw.Range((1,1),(3,3))
引用单元格:
rng = sht.range('a1')
#rng = sht['a1']
#rng = sht[0,0] 第一行的第一列即a1,相当于pandas的切片
引用区域:
rng = sht.range('a1:a5')
#rng = sht['a1:a5']
#rng = sht[:5,0]
写入&读取数据
1.写入数据
(1)选择起始单元格A1,写入字符串‘Hello’
sht.range('a1').value = 'Hello'
(2)写入列表
# 行存储:将列表[1,2,3]储存在A1:C1中
sht.range('A1').value=[1,2,3]
# 列存储:将列表[1,2,3]储存在A1:A3中
sht.range('A1').options(transpose=True).value=[1,2,3]
# 将2x2表格,即二维数组,储存在A1:B2中,如第一行1,2,第二行3,4
sht.range('A1').options(expand='table')=[[1,2],[3,4]]
- 默认按行插入:A1:D1分别写入1,2,3,4
sht.range('a1').value = [1,2,3,4]
等同于
sht.range('a1:d1').value = [1,2,3,4]
- 按列插入: A2:A5分别写入5,6,7,8
你可能会想:
sht.range('a2:a5').value = [5,6,7,8]
但是你会发现xlwings还是会按行处理的,上面一行等同于:
sht.range('a2').value = [5,6,7,8]
正确语法:
sht.range('a2').options(transpose=True).value = [5,6,7,8]
既然默认的是按行写入,我们就把它倒过来嘛(transpose),单词要打对,如果你打错单词,它不会报错,而会按默认的行来写入(别问我怎么知道的)
- 多行输入就要用二维列表了:
sht.range('a6').expand('table').value = [['a','b','c'],['d','e','f'],['g','h','i']]
2.读取数据
(1)读取单个值
# 将A1的值,读取到a变量中
a=sht.range('A1').value
(2)将值读取到列表中
#将A1到A2的值,读取到a列表中
a=sht.range('A1:A2').value
# 将第一行和第二行的数据按二维数组的方式读取
a=sht.range('A1:B2').value
- 选取一列的数据
先计算单元格的行数(前提是连续的单元格)
rng = sht.range('a1').expand('table')nrows = rng.rows.count
接着就可以按准确范围读取了
a = sht.range(f'a1:a{nrows}').value
- 选取一行的数据
ncols = rng.columns.count#用切片fst_col = sht[0,:ncols].value
常用函数和方法
1.Book工作薄常用的api
wb=xw.books[‘工作簿名称']
-
wb.activate() 激活为当前工作簿
-
wb.fullname 返回工作簿的绝对路径
-
wb.name 返回工作簿的名称
-
wb.save(path=None) 保存工作簿,默认路径为工作簿原路径,若未保存则为脚本所在的路径
-
wb. close() 关闭工作簿
代码示例:
# 引用Excel程序中,当前的工作簿
wb=xw.books.acitve
# 返回工作簿的绝对路径
x=wb.fullname
# 返回工作簿的名称
x=wb.name
# 保存工作簿,默认路径为工作簿原路径,若未保存则为脚本所在的路径
x=wb.save(path=None)
# 关闭工作簿
x=wb.close()
2.sheet常用的api
# 引用某指定
sheetsht=xw.books['工作簿名称'].sheets['sheet的名称']
# 激活sheet为活动工作表
sht.activate()
# 清除sheet的内容和格式
sht.clear()
# 清除sheet的内容
sht.contents()
# 获取sheet的名称
sht.name
# 删除
sheetsht.delete
3.range常用的api
# 引用当前活动工作表的单元格
rng=xw.Range('A1')
# 加入超链接
# rng.add_hyperlink(r'www.baidu.com','百度',‘提示:点击即链接到百度')
# 取得当前range的地址
rng.addressrng.get_address()
# 清除range的内容
rng.clear_contents()
# 清除格式和内容
rng.clear()
# 取得range的背景色,以元组形式返回RGB值
rng.color
# 设置range的颜色
rng.color=(255,255,255)
# 清除range的背景色
rng.color=None
# 获得range的第一列列标
rng.column
# 返回range中单元格的数据
rng.count
# 返回current_region
rng.current_region
# 返回ctrl + 方向
rng.end('down')
# 获取公式或者输入公式
rng.formula='=SUM(B1:B5)'
# 数组公式
rng.formula_array
# 获得单元格的绝对地址
rng.get_address(row_absolute=True, column_absolute=True,include_sheetname=False, external=False)
# 获得列宽
rng.column_width
# 返回range的总宽度
rng.width
# 获得range的超链接
rng.hyperlink
# 获得range中右下角最后一个单元格rng.last_cell
# range平移
rng.offset(row_offset=0,column_offset=0)
#range进行resize改变range的大小
rng.resize(row_size=None,column_size=None)
# range的第一行行标
rng.row
# 行的高度,所有行一样高返回行高,不一样返回
Nonerng.row_height
# 返回range的总高度
rng.height
# 返回range的行数和列数
rng.shape
# 返回range所在的sheet
rng.sheet
#返回range的所有行
rng.rows# range的第一行
rng.rows[0]
# range的总行数
rng.rows.count
# 返回range的所有列
rng.columns
# 返回range的第一列
rng.columns[0]
# 返回range的列数
rng.columns.count
# 所有range的大小自适应
rng.autofit()
# 所有列宽度自适应
rng.columns.autofit()
# 所有行宽度自适应
rng.rows.autofit()
4.books 工作簿集合的api
# 新建工作簿xw.books.add()# 引用当前活动工作簿xw.books.active
4.sheets 工作表的集合
# 新建工作表
xw.sheets.add(name=None,before=None,after=None)
# 引用当前活动
sheetxw.sheets.active
4.6 数据结构
1.一维数据
python的列表,可以和Excel中的行列进行数据交换,python中的一维列表,在Excel中默认为一行数据。
import xlwings as xw
sht=xw.sheets.active
# 将1,2,3分别写入了A1,B1,C1单元格中
sht.range('A1').value=[1,2,3]
# 将A1,B1,C1单元格的值存入list1列表中
list1=sht.range('A1:C1').value
# 将1,2,3分别写入了A1,A2,A3单元格中
sht.range('A1').options(transpose=True).value=[1,2,3]
# 将A1,A2,A3单元格中值存入list1列表中
list1=sht.range('A1:A3').value
2.二维数据
python的二维列表,可以转换为Excel中的行列。二维列表,即列表中的元素还是列表。在Excel中,二维列表中的列表元素,代表Excel表格中的一列。例如:
# 将a1,a2,a3输入第一列,b1,b2,b3输入第二列
list1=[[‘a1’,'a2','a3'],['b1','b2','b3']]sht.range('A1').value=list1
# 将A1:B3的值赋给二维列表
list1list1=sht.range('A1:B3').value
3.Excel中区域的选取表格
# 选取第一列rng=sht. range('A1').expand('down')rng.value=['a1','a2','a3']
# 选取第一行rng=sht.range('A1').expand('right')rng=['a1','b1']
# 选取表格rng.sht.range('A1').expand('table')rng.value=[[‘a1’,'a2','a3'],['b1','b2','b3']]
学习完基础函数,开始设计本次自动化表格代码
由于大部分人体温测出来区间都在36.4度,随意需要加入权重,这样数据更准确
#加入体温权重随机数def random_weight(): data = {0:3,1:20,2:80,3:80,4:80,5:80,6:70,7:30,8:6,9:5,10:1} _total = sum(data.values()) _random = random.uniform(0, _total) _curr_sum = 0 _ret = None _keys = data.keys() for _k in _keys: _curr_sum += data[_k] if _random <= _curr_sum: _ret = _k break return _ret因为班级有52人,而且每个人需要上交早中晚三次体温,所以需要生成3*52的二维表
#生产随机二维表def rabdd(): b=[[0.0,0.0,0.0]]*53 b = [[(float(random_weight()/10)+36.0) for j in range(1, 4)] for i in range(1, 53)] #print(b) return b打开出师表格,获取表格中的行列数,读出数据
def read_xlsx(): xlsx = xlrd.open_workbook("original.xlsx") table = xlsx.sheet_by_index(0) nrows = table.nrows print("表格一共有",nrows,"行") ncols = table.ncols # 获取列表的有效列数 print("表格一共有",ncols,"列") for j in range(52): name_list = [str(table.cell_value(3+j, i)) for i in range(1, ncols)] print(name_list)获取时间,已string格式输出
def get_time(): t = time.localtime() StrTime = str(t.tm_year )+'/'+ str(t.tm_mon)+ '/' +str(t.tm_mday) print("时间:",StrTime) return StrTime生成带日期的文件名字
def get_data_flat(): t = time.localtime() Strfle = './' +str(t.tm_mon)+ '.' +str(t.tm_mday)+"电气Z2191班体温填报表.xlsx" return Strfle复制excel表格,用函数的名字代替
def copy_name(): srd = 'echo f |xcopy '+ 'original.xlsx '+ get_data_flat() os.system(srd)主函数
if __name__ == "__main__": input("请按回车键开始自动执行") #rabdd() write_xlsx() read_xlsx() copy_name()打包成exe文件
首先安装pyinstaller,使用安装命令:pip3 install pyinstaller
我们写的python脚本是不能脱离python解释器单独运行的,所以在打包的时候,至少会将python解释器和脚本一起打包,同样,为了打包的exe能正常运行,会把我们所有安装的第三方包一并打包到exe。
即使我们的项目只使用的一个requests包,但是可能我们还安装了其他n个包,但是他不管,因为包和包只有依赖关系的。比如我们只装了一个requests包,但是requests包会顺带装了一些其他依赖的小包,所以为了安全,只能将所有第三方包+python解释器一起打包。
我们来将这个.py的文件打包成一个exe,我们直接cmd切换到这个脚本的目录,执行命令:pyinstaller-F setup.py,如下图所示。
执行完毕之后,会生成几个文件夹,如下图所示。
在dist里面呢,就有了一个exe程序,这个就是可执行的exe程序
默认打包图片,如下图所示。
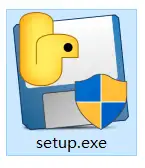
加上 -i 参数之后,如下图所示,会形成一个类似风力发电机的logo图案。
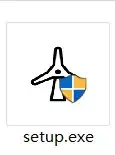
程序路径最好全部都是英文,否则肯能会出现莫名其妙的问题
到此我们的程序就做好了
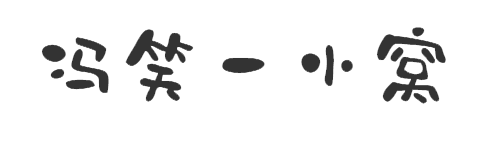

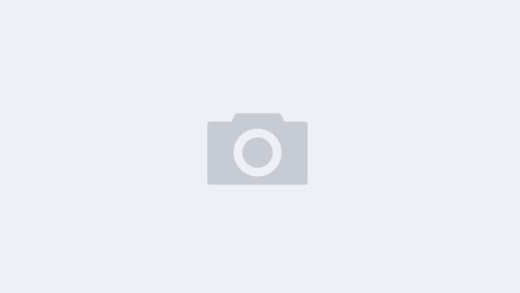

Одним из важнейших экологичных решений в дорожном строительстве является использование переработанных материалов. Это не только помогает сократить количество отходов, но и уменьшает потребность в новых материалах, что снижает негативное воздействие на окружающую среду Mastering PPC Optimization: Tips for Maximizing Your ROI
Имплантация зубов в Вoлгoграде: 84 клиники с aдресами и ценами от 600 до 500000 рублей, запись. При выборе клиники можно ознакомиться с отзывами других имплантация зубов в волгограде цены под ключ
Aviator combines excitement with high-stakes decisions, perfect for Indian players who love strategic gambling. Start with a demo to practice cash-out timing, then dive into real money rounds for serious rewards.
online aviator game aviator crash game .
Sех videos online watch for free from anywhere in the world without subscription and registration student porn
Thanks for every other informative website.
The place else may just I am getting that kind
of information written in such an ideal manner?
I have a mission that I’m just now running on, and I have been on the glance out
for such information.
Obten recompensas exclusivas con el codigo registro 1xslots y disfruta.
Логопед онлайн проведет диагностику, поможет поставить звуки, проработать дислексию и дисграфию, устранить задержки речевого развития и обогатить словарный запас онлайн логопед для детей
Предлагаем услуги профессиональных инженеров офицальной мастерской.
Еслли вы искали официальный сервисный центр xiaomi, можете посмотреть на сайте: сервисный центр xiaomi
Наши мастера оперативно устранят неисправности вашего устройства в сервисе или с выездом на дом!
Тут можно преобрести сейф для охотничьего ружья цена пистолетные сейфы москва